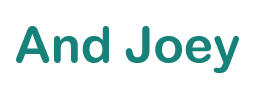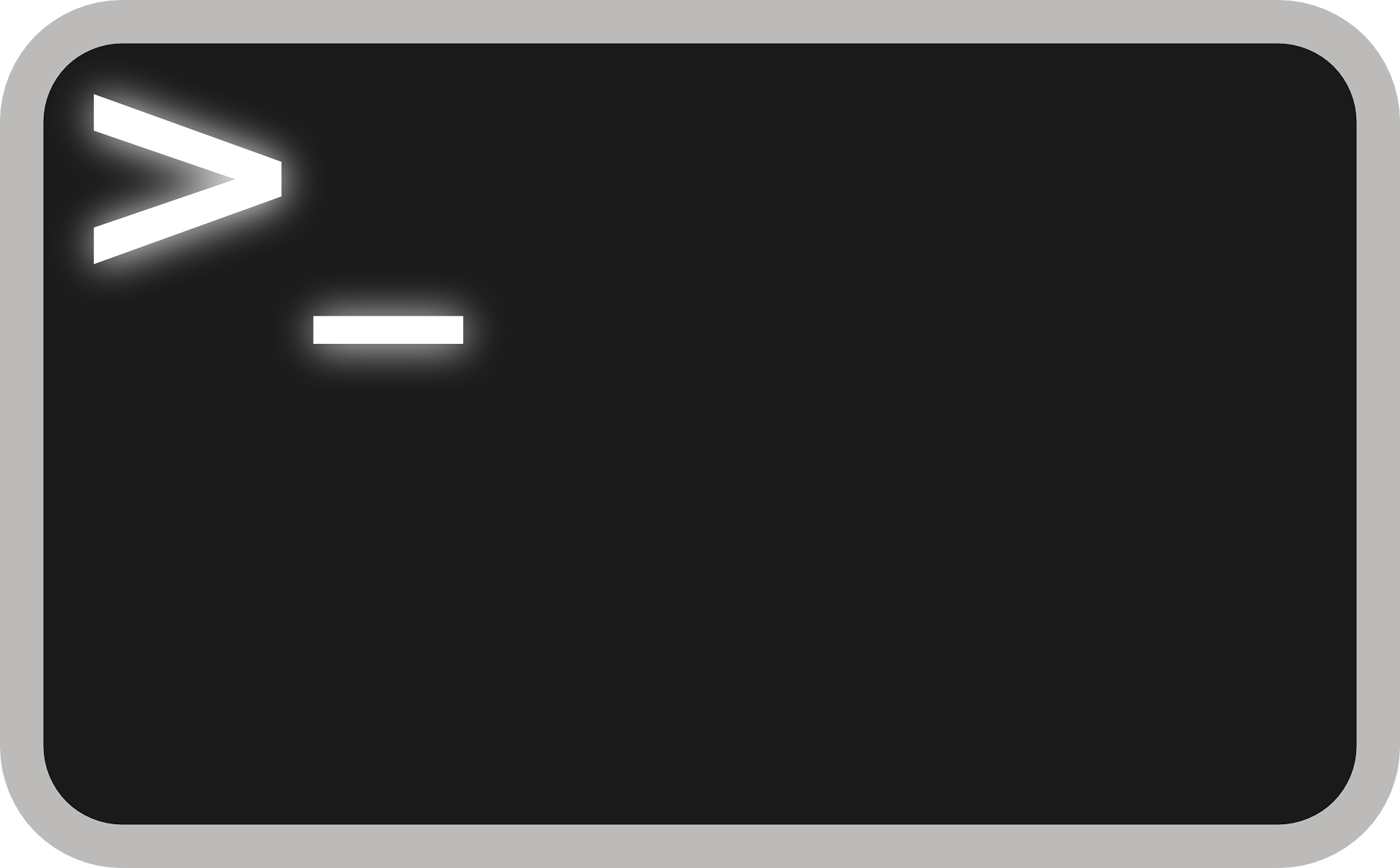
前回のこちらの記事で、
PowerShellは開けていると思うので、早速WSLをインストールしていこうと思います。
目次
WSLをインストールしよう
ここから先は、全てPowerShell内でコマンドを打っていきます。
PowerShell内で、
wsl –install
と入力し、Enterを押して下さい。(半角スペースなども正確に入力して下さい)
コマンドからインストールがうまく出来ない場合は、
Microsoft Storeからもインストール出来ます。こちらの記事を参考にしてみて下さい。
インストールができたら、
wsl -l -v
とコマンドを打ちます。
これは、wsl内にインストールされているディストリビューションのリストを表示するためのコマンドです。
次はWSLの中にOracleを追加する作業です。
リストの中にOracleがある場合、Oracleを追加しようの作業は飛ばして下さい。
Oracleを追加しよう
wsl –list –online
と入力し、利用可能なディストリビューションを表示して下さい。
Oracleがいくつか表示されるので、最新の物(数字が大きいもの)をインストールします。
wsl –install OracleLinux_9_1 (現在の最新)
と入力し、Oracleをインストール。
インストールが開始されると、ユーザー名とパスワード2回(登録用・確認用)の入力が求められるので、入力する。(忘れないようにメモして下さい)
powershellのコマンド入力前の文字が、先程設定したユーザー名になっていればインストール&ログイン成功。
Oracleにログインできていない場合、
wsl -d OracleLinux_9_1
と入力すると、ログインできる。
これでログインできない場合、
インストールがうまくいっていない可能性が高いので、インストールの手順からやり直してみてください。
次回のブログは、ログイン後の自動設定に移ります。