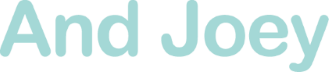2020年10月30日
Laravelの既存プロジェクトをGitHubを使ってWindowsローカル環境(vagrant)に移行する方法

Laravelの既存プロジェクトをGitHubを使ってWindowsローカル環境(vagrant)に移行する方法を説明します。
Githubのアカウントを取得する
下記のサイトでgithubのアカウントを取得する
https://github.com/
既存のリポジトリ―からcloneアドレスを取得する
リポジトリに招待してもらう
1.メールアドレスに送ってもらいそのメールからView invitationボタンをクリック
2.もう一度何かのボタンを押してディポジトリを共有
※GitHubを更新するとディポジトリが見れるようになる
ローカル環境(vagrant)にクローンを作る
1. vagrantにsshで入る
2. cloneを作りたいディレクトリへcdで移動
3. gitのコマンドをインストールする
$ sudo dnf -y install git
4. cloneを作る
$ sudo git clone [https://github.com/……….] ([]はGitHubに共有されたプロジェクトからCodeを選択したときに表示されるアドレス。入力時は[]はつけない)
(※例 git chrome https://xxxxxxxx)
cdでプロジェクト名に移動し、.envファイルを作り、編集する
llでリストを確認。ll -a で隠しファイルを見れる
1. .envファイルがないのでコードを実行し作る
$ sudo cp .env.example .env (.env.example というファイルをコピーし .envという名前でファイルを作ってね)
2. .envファイルを編集する(確認する)
$ sudo vi .env (.envファイルを開く)
データベースの作成(中身は空)
$ mysql -u root -p でmysqlにログイン
1. > CREATE DATABASE 〇〇〇 DEFAULT CHARACTER SET utf8; (〇〇〇という名前のデータベースを作る)
2. > create user ‘×××’@’localhost’ IDENTIFIED BY ‘△△’; (×××というユーザ名、△△というパスワードを作る)
3. > GRANT ALL ON 〇〇〇.* TO ‘×××’@’localhost’; (〇〇〇のデータベース内で ×××というユーザに権限を与える)
※データベース名、ユーザー名、パスワードは.envファイルに書いてある
コンポーザーをインストール
※足りてないものをインストール
1. $ sudo su 最も高い権限を持つ管理者でログイン
2. コンポーザーをダウンロード (https://getcomposer.org/ > ダウンロード > 資格に囲まれているコードをコピペして実行)
3. # php composer.phar install (コンポーザーをインストール)
キージェネレイトを設定
# php artisan key:generate (これがないとララベルが動かない(セキュリティー))
空っぽのデータベースに中身を入れる
1. # dnf list | grep wget wgetをダウンロードする (wgetはURLを指定してファイルをダウンロードするソフト)
2. # dnf install wget wgetをインストールする
3. # which wget (wgetの位置を表示)
4. # cd public phpMyAdminを保存したいディレクトリに移動(今回はpublic)
5. # wget https://files.phpmyadmin.net/phpMyAdmin
/4.9.1/phpMyAdmin-4.9.1-all-languages.zip (phpMyAdmin-4.9.1-all-languages.zipをダウンロードする)
6. # unzip phpMyAdmin-4.9.1-all-languages.zip (phpMyAdmin-4.9.1-all-languages.zipファイルを解凍する)
7. # mv phpMyAdmin-4.9.1-all-languages myadmin (phpMyAdmin-4.9.1-all-languages.zipをmyadmという名前に変更)
8. # rm phpMyAdmin-4.9.1-all-languages.zip (phpMyAdmin-4.9.1-all-languages.zipファイルを削除する)
Apachの設定を変更する
1. /etc/httpd/conf のディレクトリに移動
2. $ sudo vi httpd.conf (httpd.confファイルを変更する)
DocumentRoot \”/var/www/html/[プロジェクト名]/public\” に変更
3. $ sudo systemctl restart httpd.service (Apacheを再起動する)
phpMyAdminを開きインポートする
1. 192.168.33.10/myadminで開き,ユーザー名とパスワードを入力(.envファイルに書いてある)
2. インポートボタンを押しファイルを選択し実行 (ファイルはプロジェクトで使っていたものをダウンロードしたもの)詳しくはわからない